1. Activate, Load Value and Sell a Gift Card in the POS
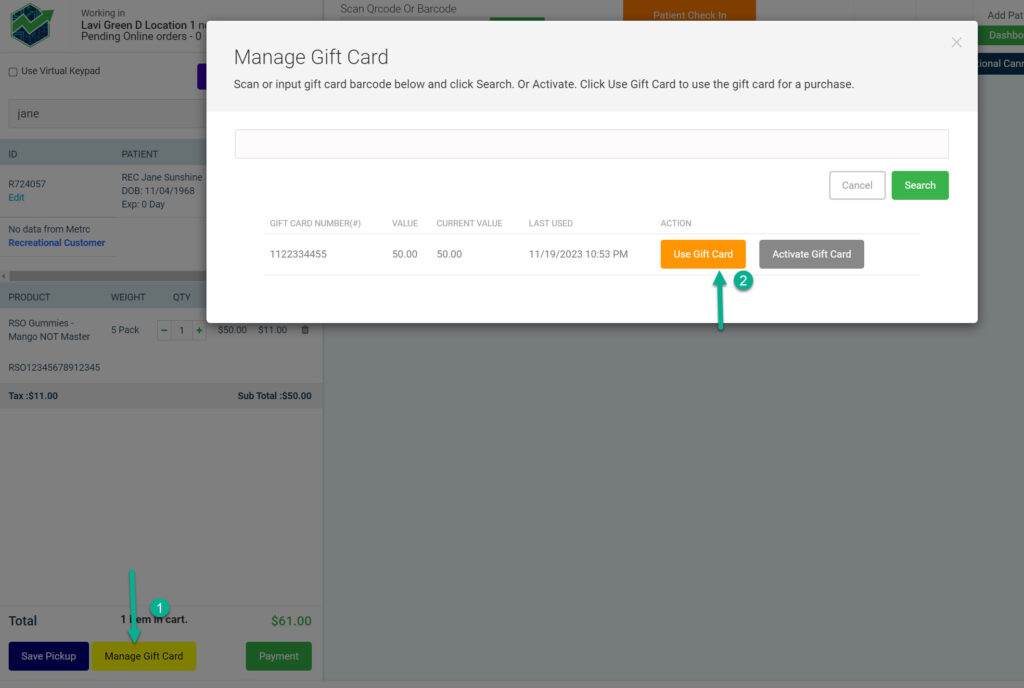
Click on the Manage Gift Card button to Scan a Gift Card Barcode. You can scan a Gift Card barcode and Search to see if the gift card is still valid. If it is still valid, you can Activate it and click on Use Gift Card and apply the gift card to a purchase.
- Click on Manage Gift Card.
- In the Manage Gift Card popup, scan the gift card barcode and then click Activate. You will have to input the $ Value of the gift card and save. This barcode then gets saved with this $ amount.
- Then the Gift Card can be sold for that $ amount to any patient/customer and gift card is Active for use in the POS by this Client dispensary and all it’s sub-locations.
Sell Gift Card to Patients/Customers
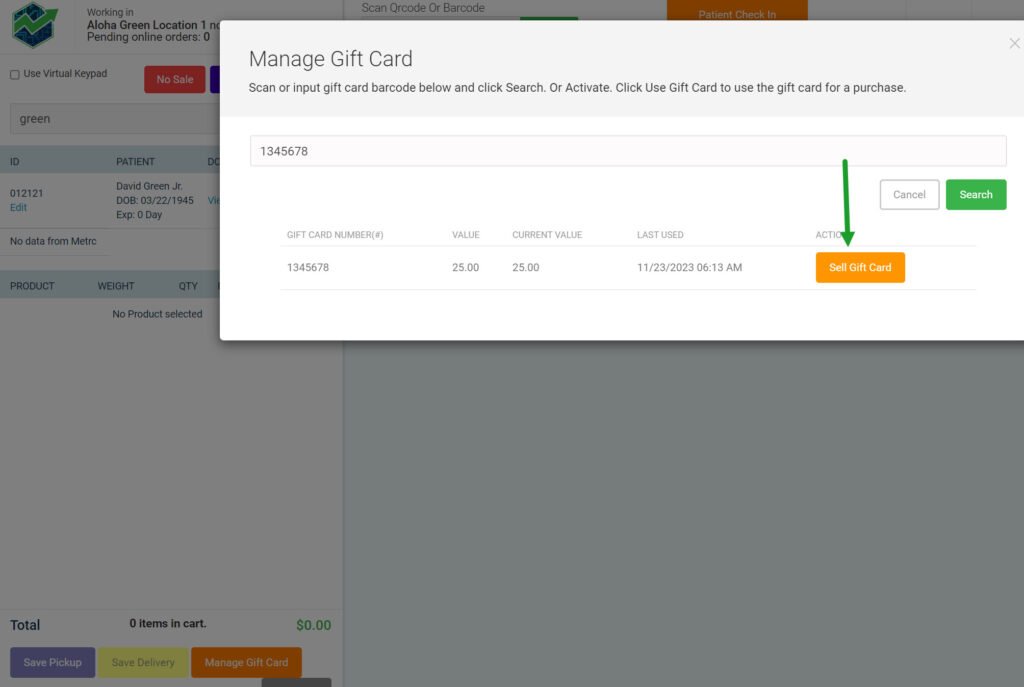
Add the patient/customer to the cart and click on Manage Gift Card.
Then Scan and Search for the gift card barcode and click the Sell Gift Card button. It will be added to the cart for checkout. You may now complete the order.
2. Use a Gift Card in the POS
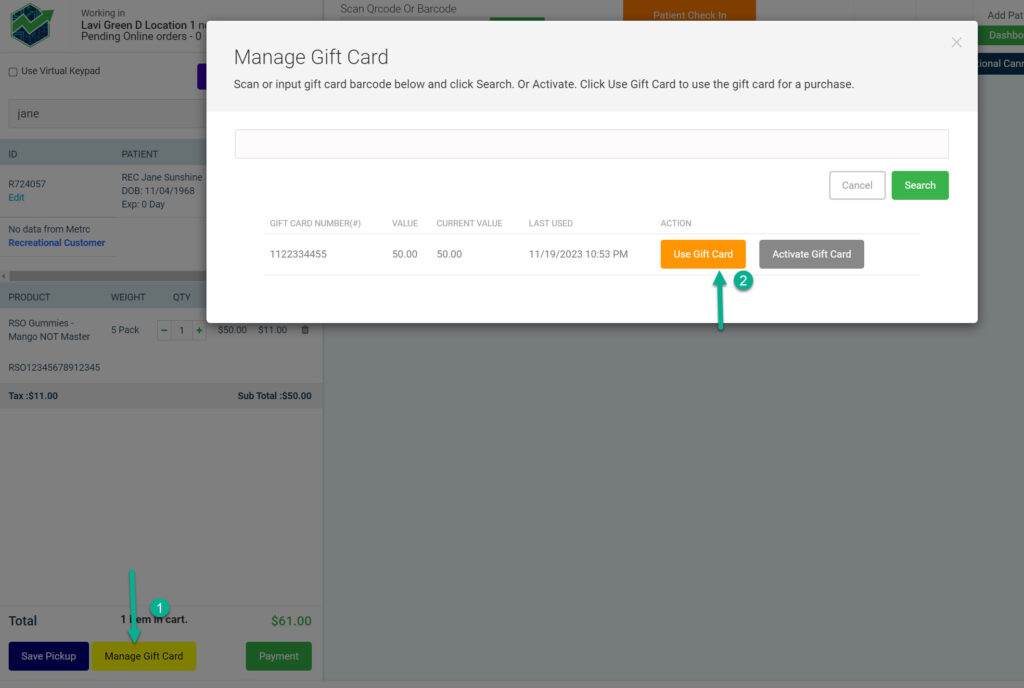
Click on the Manage Gift Card button to Use a Gift Card.
Once applied, the gift card will be shown in the Complete Payment popup as shown below.
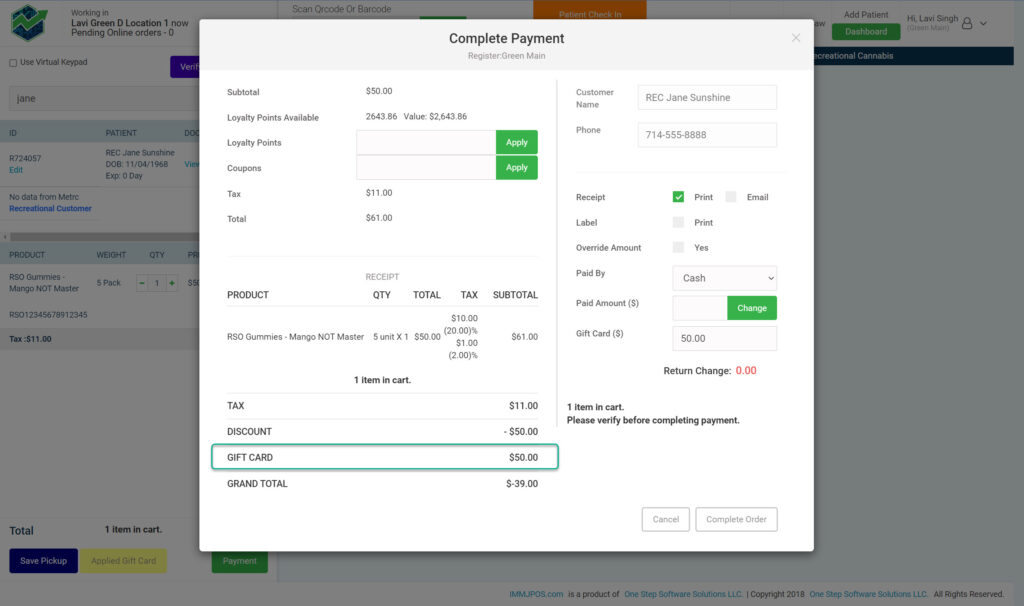
The gift card used can also be seen in the Invoice popup as shown below.
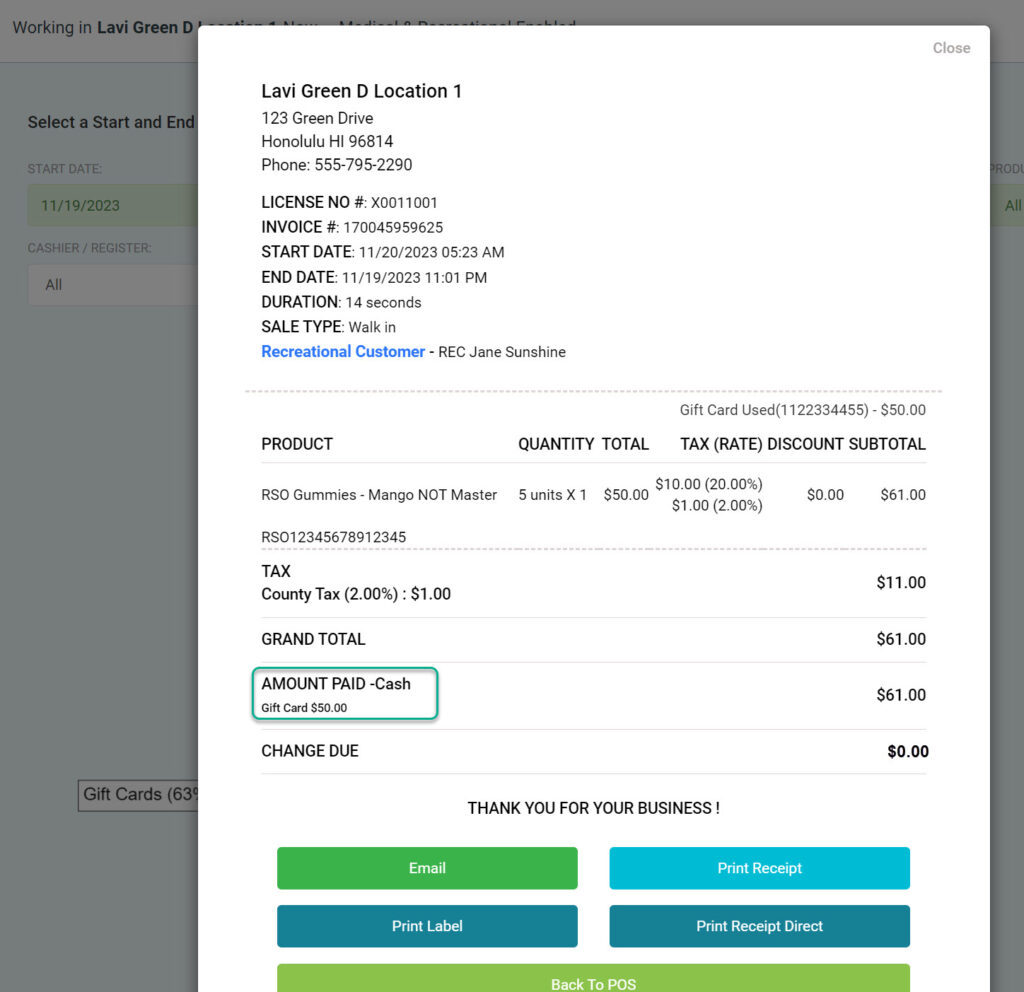
3. The Product Sales Report will show you how many Gift Cards were sold and their value as shown below.
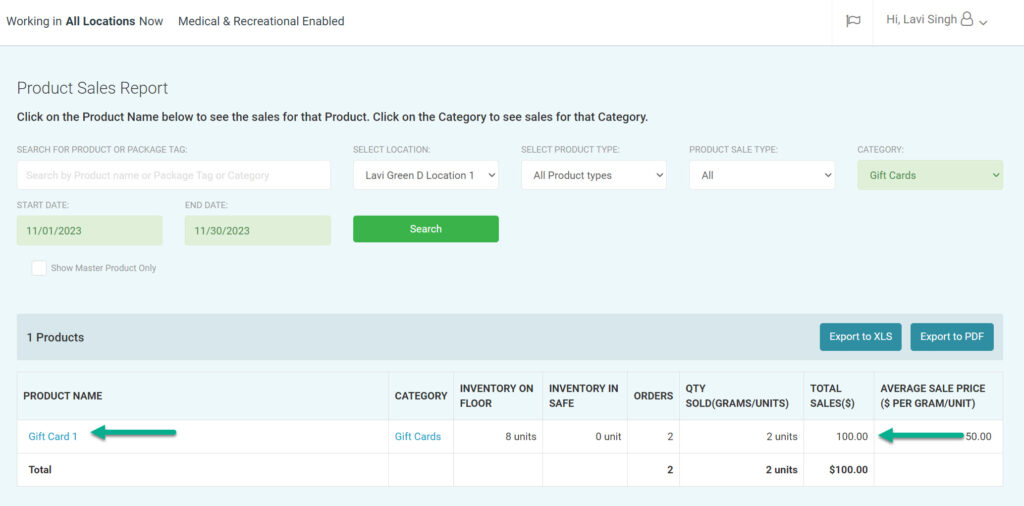

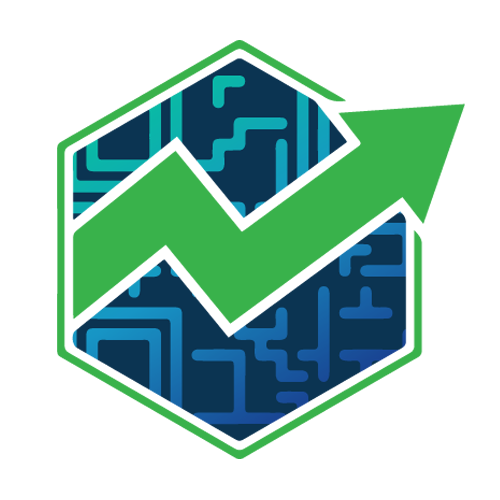






You must be logged in to post a comment.